The new Microsoft Xbox store rolls out to all users today. It loads twice as fast as the old store, has a host of new parental control features, and is optimized for Game Pass.
Summary :
If i install a game via disc on Xbox one, do i have to insert the disc every time I have to play it? General: 4 Answers: Xbox One controller will only flash while I am holding the middle button down? Tech Support: 3 Answers: Why is my Xbox One making weird beeping noises and will not connect to TV or controller? Tech Support: 1 Answer. Xbox One Repair. If you're in need of professional Xbox One repair services, depend on the experts at CPR! When you take your Xbox One to CPR, you can rest assured that we have the parts, tools, and experience to get the job done right – quickly and hassle-free. In Keep Talking and Nobody Explodes, one player is trapped in a room with a ticking time bomb they must defuse. The other players are the 'Experts' who must give the instructions to defuse the bomb by deciphering the information found in the Bomb Defusal Manual. I help manage a Discord server that alerts you when items like the XBOX X/S come in stock, and a user was able to get an XBOX X from Amazon but they actually sent him an extra one by mistake! He wants to give it away to make someone's Christmas and I'm going to help him cover the same-day delivery costs so the winner can receive it ON CHRISTMAS.
You can update your Xbox One to experience the new features. But, at times, you may find your Xbox One won't update for some reason. To help you get rid of this issue and update the device successfully, MiniTool Software summarizes some solutions that are proved to be effective. You can try them one by one to fix your issue.
Xbox One Won't Update!
When you want to update your Xbox One, you may find that it won't update. Xbox One won't update can appear in different ways. Here are some error messages you can receive when Xbox One won't update:
- Something went wrong
- There was a problem with the update
- Error codes like 800072xxx
- Error codes like Exxx xxxxxxxx xxxxxxxx
- Your Xbox is almost full
Besides, you can also encounter the following situations:
Xbox One Keeps Losing Wifi
- Xbox One update stuck on the screen startup animation with the Xbox logo.
- Then console access a black screen instead of the startup animation, and then go to a broken home screen.
Are you bothered by Xbox One green screen of death issue? Do you want to fix it? Now, you can read this article to get some available solutions.
To help you update Xbox One successfully, we collect some methods that have been proved to be effective. They will be shown in the following part. If you are not sure which is the real cause of the Xbox One update problem, you can try them one by one until you find the most appropriate method.
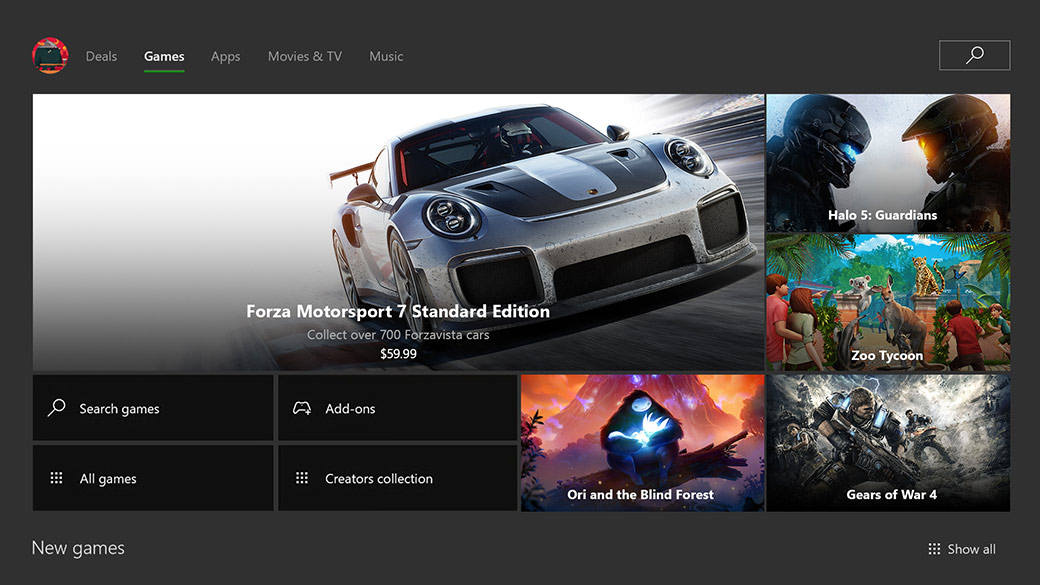
How to Fix Xbox One Won't Update?
When your Xbox One update stuck or won't update, you can try these solutions:
Reboot Xbox One
Simply rebooting a device can solve some software issues. On the other hand, you Xbox One may just need to reboot to complete the updating process. So, just restart your Xbox One to see whether the update can complete.
Reset Xbox One
Resetting is not a factory reset. So, you don't need to worry about the data on the device.
You can follow these steps to do the job:
1. Turn off Xbox One.
2. Unplug power.
3. Plug the power back to Xbox One 30 seconds later.
4. Press and hold Bind and Eject at the same time (don't release).
5. Press and release the Power Winrar 64 bits windows 10 full 2019. button, and then you will hear a startup chime.
6. When you hear the second startup chime, you can release the bind and eject buttons.
7. Select Reset this Xbox on the screen.
8. Select Keep games and apps.
Then, you should wait until the whole resetting process ends.
If this method doesn't work, you will need to check the network connection of the device.
Check Network Connection
The network connection can also give rise to the Xbox One won't update or stuck issue. If you stay on the troubleshooter or you can boot the device normally, you can go to check whether the network connection is normal.
If the network connection is enabled and available, you can perform an Xbox One offline update to have a try.
Perform an Offline Update
If the online update doesn't work, you can perform an offline update. This method is especially useful when there are some issues with the network connection.
You can refer to this post to make Xbox One offline update: Perform an Offline System Update.
Free up space on your hard drive
If you receive an error message saying your Xbox One is almost full, you will need to release hard drive space to solve the Xbox One won't update issue.
There is a simple guide on the screen, you can follow it to free up disk space for the system update. Or, you can go to the Manage storage on Xbox One page and follow the Free up hard drive space section to do the job.
Factory Reset Xbox One
If all of the above solutions can't solve the Xbox One won't update issue, you need to consider restoring the device to factory reset.
You can repeat steps 1 to 7 of the Reset Xbox One method to enter the Reset this Xbox interface and then select Remove everything to perform a factory reset.
But, if all of these solutions don't work for you, the device should be physically damaged. You need to ask professionals for help.
Summary :
A lot of users complained that they encounter the Xbox One installation stopped error. If you are still struggling to figure it out, come to MiniTool Solution. In today's article, you will learn the top 9 troubleshooting methods to fix the installation stopped Xbox One.
Quick Navigation :
Common Causes for the Xbox One Installation Stopped Error
Xbox One enables you to install applications and games on the console. However, it is also annoying that Xbox One installation stopped error occurs. A great many users are looking for the solution on google to fix this problem.
In order to solve the installation stopped Xbox One problem, it is necessary to figure out the reasons for this occurrence. Here are several common causes of this problem we summarized.
- The most common cause for installation stopped Xbox One is that your console is trying to download an update for the game while the game is installing.
- Another common cause is that the game files you saved locally get corrupted.
- Sometimes, Xbox One installation stopped error also occurs when Xbox One suffers some errors or this service is not running.
- An incorrect Xbox account you sign in is another cause that is often ignored, since, as you know, all Xbox games are tied to your Xbox account.
- Due to this game needs large space to install, Xbox One game installation stopped also occurs if your hard drive does not have enough space to install Xbox game.
- Sometimes the out-of-date console also might cause the problems with Xbox One installation.
- It is reported that some users encounter the installation problem while trying to install Xbox One game on an external hard drive.
Now, I believe you already have an overall understanding of the Xbox One installation stopped issue. Let's see the following top 8 methods to fix this problem.
Solution 1. Clear Your Local Saved Games and Try to Reinstall the Game
To fix the Xbox One installation stopped error smoothly, just follow the steps below to remove the corrupted game files you saved locally.
Step 1. Make sure there is no disc in your Console.
Step 2. Press the Xbox button on the Home Screen to open the Guide.
Step 3. Navigate to Settings, All Settings, System, and Storage in order.
Step 4. Now, select Clear local saved games. (Note: This option only deletes the data you have saved locally, the game files and progress you have saved in Xbox Live cloud will not be cleared.)
Step 5. Click on Yes to confirm this process. Then you can restart your console and see if this problem is resolved.
Solution 2. Take Your Console Offline and Try to Install the Game
As mentioned above, Xbox One installation stopped error can occur when Xbox One is updating itself while installing it. So, it is recommended that you take your console offline at first. For that:
Step 1. Click the Home page and press Xbox button to open the guide.
Step 2. Click System, All Settings, Network Settings, and Go offline in order.
Step 3. After that, you're offline. Then you need to follow the steps below to cancel the download.
- Select My games & apps by scrolling right on the Home Screen.
- Select Queue.
- Highlight the game you are trying to install and press the Menu button on the controller.
- Select Cancel.
Step 4. Then you need to remove the game disc from the console and restart it. Follow the steps to do:
- Open the Guide again by the above step and click on Settings.
- Select the Restart console option and select the Yes to confirm.
Solution 3. Make Sure That You Have Enough Storage Space to Install Xbox Game
As is well known, Xbox One needs a quite large storage space to install and run. So, the error 'Xbox One game installation stopped 'also occurs if there is not enough storage space on your hard drive.
Usually, you should get a notification when your hard drive storage is low. But sometimes it is possible that you missed the notification. You can enlarge the hard drive space by the following steps:
Step 1. Press the Xbox button on the console and then navigate to the Notifications section.
Step 2. Check if there are any notifications with regard to the low hard drive space.
Step 3. If that is really the case, it is recommended you upgrade your hard disk to get more disk space so as to install a new program.
Here, we recommend you use MiniTool Partition Wizard. This powerful software offers you a perfect solution with regard to data recovery, disk clone, and partition management. Note that you need to do this on a Windows-running computer.
You can also delete the specific items from your hard drive with these steps:
Step 1. Press the Right Trigger on the home page and open My games & apps.
Step 2. Navigate to the game or app that you want to delete. Press the Menu on the console and choose Message game or manage app option.
Step 3. Then select Internal Manage all and Uninstall all. You may need to repeat the process a few times to free up the necessary space.
Solution 4. Check the Current Status of Xbox Live Services
Xbox Live Cloud enables you to save games and keep your important data in sync. However, if there are some issues in Xbox Live or Xbox Live are not running, you might encounter the problem 'installation stopped Xbox One'.
For this server-side issue, you need to wait for the patches Microsoft releases to fix this issue. However, it is feasible to check the current status of the Xbox Live services simply by visiting Xbox's official website. If your Xbox Live services are suffering slow performance, you can follow this guide that will help you optimize its performance.
Solution 5. Format the Xbox One External Hard Drive
In addition, the external hard drive is also used by many users to store games and applications so that more internal hard drive space can be saved.
But you need to format the external hard drive properly before you use it for games and apps. Bear in mind that formatting your hard drive will delete all data from it, so it is highly recommended that you back up the important data in advance.
More importantly, keep in mind that not all external hard drives are suitable for storing games and apps. In order to store apps and games on an external hard drive, the drive needs to hold a capacity of 256GB or more and use a USB 3.0 connection.
The 2TB external hard drive can be used to back up the system, folders and etc. This post will introduce the best 2TB external hard drive for 2019 to you.
Solution 6. Check for the System Updates of the Console
If your console is out of date, you might encounter Xbox One game installation stopped. To fix this problem, you can check if there are any updates available for your console by the following steps.
Step 1. Press Xbox button on the Home Screen to open the Guide.
Step 2. Navigate to the Settings and All Settings. Then click on the System on the left pane and console info & update.
If there are updates available that will appear at the bottom of the first column. After installing the latest update, you can try to install the game again.
Solution 7. Restore Your Xbox to the Factory Status
My Xbox One Keeps Freezing
Sometimes the problems with the installation process also appear due to corrupted files. To fix this problem, the simplest and fastest way is to perform a factory reset. Here is how to do that:
Note: Factory reset may delete all files from your console. So, make sure you have backed all up before the factory reset.
Step 1. Press Xbox button on the Home Screen to open the Guide.
Step 2. Navigate to Settings and All Settings.
Step 3. Select System on the left pane and click on Console info & updates.
Step 4. Now click Reset console.
Here, you will see two options available 'Reset and remove everything and Reset and keep my games and apps'. We recommend you choose the latter so as to perform the reset and delete the corrupted files without removing your games or installed apps.
If the latter option fails to resolve the installation stopped Xbox One issue, you will have to choose Reset and remove everything. But bear in mind that you need to back up all important files to another hard drive so that you don't have to download them again.
Solution 8. Install Xbox to Internal Hard Drive
It is reported that many users encounter the issue 'Xbox One installation stopped' when trying to install the game on an external hard drive. Although an external hard drive is a good choice to preserve your storage space when installing a game, comes certain errors may appear while you do that.
It is very simple to solve this problem if you are in the same situation, just install the game to the internal hard drive and set the download location for all new downloads to the internal hard drive. After that, the installation progress should perform smoothly.
Solution 9. Use the Correct Xbox Account
Xbox account might be ignored. In order to install the game smoothly, you should sign in the correct account. If you have multiple accounts on the console, make sure that you are signed in with the account you used to purchase this game. This solution only applies to digital downloads.
Bottom Line
In today's article, we explored the top 9 troubleshooting methods to fix the problem 'Xbox One installation stopped'. I believe you have an overall understanding of these solutions, have a try now!
Well, welcome to leave your ideas in the comment area or you can send us an email to [email protected] if you have any questions.
Xbox One Installation Stopped FAQ
- In the Xbox One Dashboard, select the Go Home on the upper right corner.
- Press the Menu button on the console to open the Settings
- Go to the Settings > Power and Startup in which you can set the Xbox one to use the stand-by mode when your Xbox is off.
- Select the Instant-On Power Mode that will help your Xbox One finish the download while the Xbox is off.
- Hold the power button for 10 seconds, and then the system will on and perform a hard reset.
- After Xbox one power off entirely, power on it again and you will see a green start-tp screen.
- The cache will be cleared and settings may reset, but all your data is preserved.
- Press the Xbox button to open the guide.
- In the Home page, go to System > Settings.
- Then select Network.
- Select Network settings > Go offline one by one.
